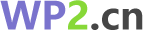控制面板
cPanel
This tutorial provides step-by-step examples of creating a database and database user using the cPanel MySQL Database Wizard tool.
Login to your site
Login to your hosting control panel (cPanel) with information provided by your host company.
MySQL Database Wizard
Under the Database section, click on the MySQL Database Wizard icon.
![]()
Step 1. Create a Database
Step 1 in the wizard is creating the database. Simply give your database a name. The actual database name will be prepended by your hosting account name. In this example, after clicking Next Step, the database michaelh_demowp will be created.

Step 2. Create Database Users
向导中的下一步需要创建一个数据库用户并为该用户分配一个密码。输入密码时,请确保密码强度计为您选择的密码注册了 Very Strong。还要记住您输入的密码,因为您稍后将需要该信息。在此示例中,在用户名字段中输入了 dbuser,但是当单击创建用户按钮时,数据库用户最终将被命名为michaelh_dbuser。
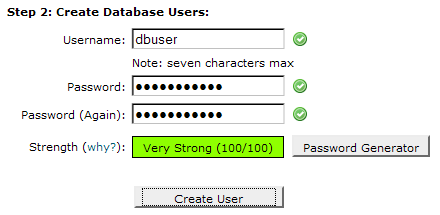
步骤 3. 将用户添加到数据库
在第 3 步中,您将用户分配给数据库并分配必要的数据库权限。在这种情况下,单击 All Privileges 复选框并单击 Next Step 按钮以将所有权限分配给数据库用户。
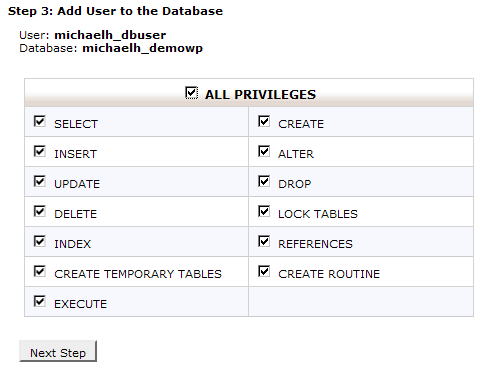
步骤 4. 完成任务
在此步骤中,系统会通知您用户已添加到数据库中。您已成功创建数据库、创建用户并为该用户分配权限。

编辑 WordPress 配置文件
wp-config-sample.php使用文本编辑器打开文件。您需要在文件中完成四项信息。以下是一个例子;你的可能看起来略有不同:
// ** MySQL settings - You can get this info from your web host ** //
/** The name of the database for WordPress */
define('DB_NAME', 'michaelh_demowp');
/** MySQL database username */
define('DB_USER', 'michaelh_dbuser');
/** MySQL database password */
define('DB_PASSWORD', 'here_the_password_you_set_before_');
/** MySQL hostname */
define('DB_HOST', 'localhost');
请注意,该 cPanel 分配的前缀michaelh_是数据库和数据库用户的一部分。另请注意,几乎所有 cPanel 主机的DB_HOST值都是****localhost。
重要的!将完成的文件另存为wp-config.php.
继续安装
创建数据库,创建用户并将其分配给具有适当权限的数据库。并wp-config.php使用数据库信息进行更新。此时可以转到安装过程的第 4 步。
百事通
本教程提供了使用 Plesk Web 安装程序安装 Plesk WP Toolkit 的分步示例。
使用网络安装程序
使用 Web Installer 安装 Plesk 请打开您的浏览器并转到get.plesk.com。对于 Plesk 安装,需要一个可以访问 Internet 的全新 Linux 服务器。您可以在任何受支持的基于 Linux 的操作系统上安装 Plesk。

提供您服务器的 IP 地址或主机名,输入您的 root 密码,或仅添加私钥。
- 接受最终用户许可协议的条款并单击安装按钮。
- 放松并等待一段时间让安装完成。
- 单击登录链接。不用担心“安全连接警告”,只需破例即可。
WP 工具包
WordPress Toolkit 是一个单一的管理界面,使您能够轻松地安装、配置和管理 WordPress。如果在 Plesk 中安装了 WordPress Toolkit 扩展,它就可用。WP Toolkit 可以安装、配置和管理 WordPress 3.7 或更高版本。
安装 WordPress
WP Toolkit 扩展在 Web Pro 和 Web Host Plesk 版本中是免费的,对于 Web Admin 版本是收费的。

- 对于快速安装,请单击安装(快速)。将安装最新版本的 WordPress,并使用默认设置。如果为域启用了 SSL/TLS 支持,则新实例将通过 HTTPS 可用。
- 如果要更改默认安装设置,请单击安装(自定义)。这使您能够设置管理员用户、选择所需的 WordPress 版本、指定数据库名称、选择自动更新设置等。
注意:要安装 WordPress,WordPress 工具包会从 wordpress.org 检索数据。默认情况下,如果 WordPress Toolkit 无法在 15 秒内建立连接,则认为 wordpress.org 不可用。
管理 WordPress 实例
转到 WordPress 查看您所有的 WordPress 实例。WordPress 工具包将有关每个实例的信息分组到我们称为卡片的块中。

一张卡片显示了您网站的屏幕截图,并具有多个控件,可让您轻松访问常用工具。屏幕截图实时变化以反映您对网站所做的更改。例如,如果您打开维护模式或更改 WordPress 主题,网站的屏幕截图将立即发生变化。
工具
在“工具”部分,单击以访问以下 WordPress 工具包功能:

- “同步”将您网站的内容与另一个网站同步。
- “克隆”以制作您网站的完整副本。
- “管理文件”在文件管理器中管理网站的文件。
- “备份/恢复”为您的网站创建备份并在必要时恢复它。
下面的控件使您可以轻松访问以下设置和工具:
*“搜索引擎索引”在搜索引擎的搜索结果中显示您的网站。
*“缓存(nginx)”加快网站加载时间并减少服务器负载。
* “调试”帮助您调试尚未准备好查看和测试或开发的网站。
*“维护模式”向访问者隐藏您网站的内容。
* “密码保护”指定您将用于从 Plesk 登录 WordPress 的密码。
变更日志
- 2023-01-26:从Using cPanel复制的原件。
- 2022-09-11:为 Plesk 复制的原件。