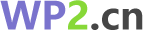备份
WordPress 备份
注意:想跳过困难的东西吗?跳至用于备份的自动化解决方案,例如WordPress 插件。
您的 WordPress 数据库包含您博客上的每篇文章、每条评论和每个链接。如果您的数据库被删除或损坏,您将失去您所写的一切。发生这种情况的原因有很多,并非所有事情都是您可以控制的。通过正确备份您的 WordPress 数据库和文件,您可以快速恢复正常。
备份 WordPress 网站的说明包括:
- WordPress 站点和您的 WordPress 数据库
- 自动 WordPress 备份选项
此外,WordPress 支持论坛在线提供支持,以帮助您完成整个过程。
站点备份是必不可少的,因为问题不可避免地会发生,并且您需要能够在灾难发生时采取行动。花几分钟时间轻松、方便地备份您的数据库,这将使您可以花更多的时间在您的网站上发挥创造力和生产力。
备用问题
定期备份您的数据库,并且总是在升级之前。
您应该多久备份一次?
这取决于你写博客的频率,你想多久写一次,以及如果你的数据库连同一些帖子一起丢失了你的感受。这是你的决定。
可以用这种方法备份其他数据吗?
是的。备份无处不在。
我应该保留多少个备份?
一般的经验法则是至少保留三个备份并将它们保存在三个不同的位置或形式中,例如 CD/DVD、不同的硬盘驱动器、拇指驱动器、网络磁盘、您的电子邮件帐户等。这可以防止出现问题单个备份损坏或损坏。
备份可以自动化吗?
是的。有几种可用的自动化备份过程的方法,我们在自动 WordPress 备份部分列出了一些方法。但是,强烈建议您偶尔使用手动备份来备份这些自动备份,以确保该过程正常运行。
是否有更多关于备份 WordPress 的信息可用?
是的。有关详细信息,请参阅备份资源。
备份您的 WordPress 网站
备份您的 WordPress 站点有两个部分:数据库和文件。您需要备份整个站点,并且需要备份您的 WordPress 数据库。以下是为各种服务器程序备份 WordPress 数据库的说明。我们将从备份您的 WordPress 站点的其余部分开始。
您的 WordPress 网站包含以下内容:
- WordPress 核心安装
- WordPress插件
- WordPress主题
- 图像和文件
- JavaScript、PHP 和其他代码文件
- 附加文件和静态网页
所有这些都以各种组合方式用于生成您的网站。该数据库包含您的帖子和在您的网站上生成的大量数据,但它不包括上述元素,这些元素共同构成了您网站的外观和信息。这些需要保存。
大多数主机备份整个服务器,包括您的网站,但从他们的备份中请求您网站的副本需要时间,快速恢复至关重要。您需要学习如何备份和恢复您自己的站点文件。
以下是备份站点文件的一些方法:
网站主机提供的备份软件
大多数网站托管服务商都提供软件来备份您的网站。请与您的房东联系,了解他们提供的服务和项目。
创建与您的网站同步
WinSCP和其他程序允许您与您的网站同步,以更新服务器和硬盘驱动器上内容的镜像副本。它可以节省时间并确保您在两个地方都有最新的文件。
将文件复制到桌面
使用FTP 客户端或UNIX Shell 技能,您可以将文件复制到计算机上的文件夹中。到达那里后,您可以将它们压缩成一个 zip 文件以节省空间,从而可以保留多个版本。
请记住,至少保留三个备份文件,以防其中一个损坏或丢失,并将它们存储在不同的地方和不同的介质(例如 CD、DVD 或硬盘驱动器)上。
数据库备份说明
定期备份您的 WordPress 数据库,并且始终在升级或移动到新位置之前。以下信息将帮助您使用各种流行的服务器软件包备份您的 WordPress 数据库。有关详细信息,请联系您的网站托管商以获取更多信息。
访问 phpMyAdmin
有关phpMyAdmin的更多信息,请参阅phpMyAdmin。
虽然熟悉 phpMyAdmin 并不是备份您的 WordPress 数据库所必需的,但这些说明应该会引导您逐步完成在您的服务器上查找 phpMyAdmin 的过程。然后您可以按照以下说明进行简单易行的备份。有关更详细的说明,请参阅备份数据库。
- 百事通
- 面板
- 直接管理员
- 恩西姆
- v甲板
- 费罗佐
百事通
在您的网站与域屏幕上,单击与您在WordPress 安装期间设置的数据库相对应的打开按钮。这将打开phpMyAdmin界面:

如果看不到**“打开”按钮,请确保关闭“开始创建网站**”提示:

单击选择现有数据库以查找选择您的 WordPress 数据库:

面板
在 cPanel 的主控制面板上,查找 MySQL 徽标并单击指向 MySQL 数据库的链接。在下一页上,查找phpMyAdmin链接并单击它以访问您的 phpMyAdmin。


直接管理员
在您的帐户页面中,查找MySQL 管理并单击它以访问phpMyAdmin。


恩西姆
查找 MySQL Admin 徽标并单击链接。在Configuration下选择MySQL Administration Tool。


v甲板
在主控制面板中,点击Host Manager,然后点击Databases。在下一个窗口中,单击Admin。将弹出另一个窗口,将您带到 phpMyAdmin 登录屏幕。


费罗佐
使用您的凭据登录到您的 Ferozo 控制面板。进入后,转到“Base de Datos”(“数据库”)菜单,然后单击“Acceso phpMyAdmin”(“访问 phpMyAdmin”)。将打开一个新窗口,显示 phpMyAdmin 登录屏幕。

使用 phpMyAdmin 进行简单备份
以下是备份数据库的一个非常简单的版本。一旦您发现如何访问您网站的 phpMyAdmin,请按照这些简单的说明进行操作。
- 单击phpMyAdmin 面板中的数据库。(可能没有必要这样做,具体取决于您的 phpMyAdmin 版本)

-
您可能有多个数据库。单击保存 WordPress 数据的数据库,即安装 WordPress时创建的数据库。(在旧版本中,这可以通过下拉菜单完成。)
-
下面是结构视图选项卡中默认表的图片。你可能有更多的表——如果你有任何统计插件或反垃圾邮件插件,就会发生这种情况。

-
单击导出。
– 有两种导出方式,快速和自定义;如果您选择Custom,请执行以下步骤:
– 选择所有表。
– 在Output部分,选中Save output to a file并为Compression选择None。(如果您的数据库非常大,请使用压缩方法) –从格式下拉菜单中选择SQL 。 – 检查“Add DROP TABLE”:这对于覆盖现有数据库很有用。– 检查“IF NOT EXISTS”:如果表已经存在,这可以防止在恢复过程中出现错误。
– 单击执行。数据现在将保存到您的计算机中。
自动备份
存在各种插件来对您的 WordPress 数据库进行自动计划备份。这有助于轻松管理您的备份集合。您可以在WordPress 管理屏幕上的插件浏览器中或通过WordPress 插件目录找到自动备份插件。
- 备份插件列表
备份资源
- FTP 备份– 如何自动备份到 FTP 服务器
- 增量备份——如何使用口是心非进行加密增量备份
- 在 WordPress 中使用 phpMyAdmin
备份工具
- 使用 phpMyAdmin
- FTP客户端
- 使用 FileZilla
进一步阅读
- WordPress 备份
- 升级 WordPress 扩展版
变更日志
- 2022-10-25:从备份中恢复数据库的原始内容。
- 2022-09-11:来自WordPress 备份的原始内容。